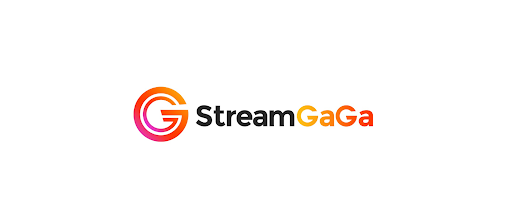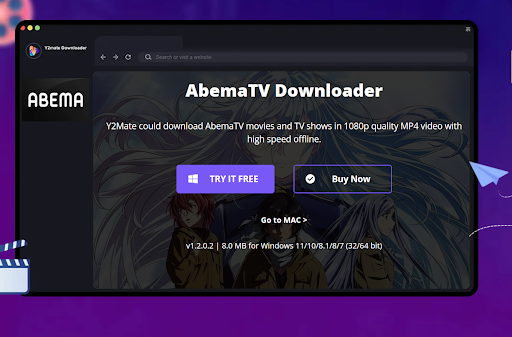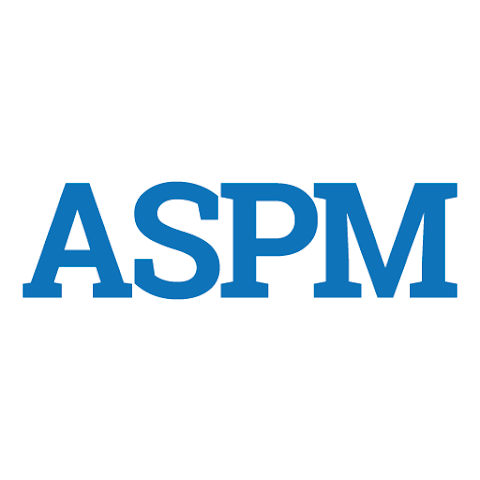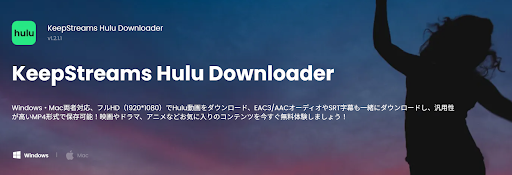
Hulu世界中有名な動画配信サービスとして、その中でオリジナルコンテンツ、テレビ番組、アニメ、スポーツや映画など、多岐にわたるジャンルがある映像がたくさん配信されています。Huluの利用者の中で「お気に入りの動画を録画しておきたい」と考えている方もあるでしょう。そのため、本記事では、スマホの画面録画、またPC倍速録画でHulu動画を保存する方法をそれぞれ解説します。
Table of Contents
方法一:PCでHulu動画を倍速録画する
Windows・Macを利用している方はHuluを録画するなら、従来のスクリーンレコーダーをオススメしなくて、効率が低いですから録画するには時間がかなりかかります。ここでは、紹介するのは倍速録画・予約録画機能がある録画ソフトKeepStreams Huluダウンローダーです。 録画より、ダウンロードの方が適切なのです!
KeepStreamsは倍速録画の機能で、gpuアクセラレーションを有効して、高速なダウンロードスピードで動画を録画することができる。それだけではなく、一括ダウンロード機能も搭載されていますから、複数の動画を一度ダウンロードできますから、効率をさらに向上させます。
一方、予約録画機能によって、録画したい番組を事前に配信時間に合わせて時刻表を設定しておけば、手間かからずに録画することができます。
また、録画した映像の出力質量が優れています。解像度は320pから1080まで、オーディオをACC・EAC3などから選択できます。吹き替えや字幕も見たい言語で選択でき、SRT外部保存することができます。
以下では、KeepStreamsを使ってHulu映像を録画する方法を解説します。
ステップ1 KeepStreamsのソフトウェアをダウンロード&インストールします。
ステップ2 KeepStreamsソフトを起動し、メイン画面右上の設定メニューをクリックします。そこで言語や出力フォーマットを自由に設定することができます。
ステップ3 メインページ左側のVIPサービスから、Huluを選択して内蔵ブラウザでHuluにアクセスしてご利用中のHuluアカウントにログインしてください。
ステップ4 ダウンロードしたいコンテンツの選択と再生します。
ステップ5 作品に関する情報が表示されるダイアログが現れます。ダウンロードするエピソード、画質、字幕、オーディオなどの出力設定をカスタマイズします。
ステップ6 「今ダウンロード」をクリックすると、ダウンロードが開始されます。複数の動画を一括で録画する場合は、「キューに追加する」をクリックし、ダウンロードキューに追加します。
方法二:モバイル端末でCloud DVRを使って録画する
スマホで録画すると言えば、多くの人がスマホで付属した画面録画機能を使って録画することが多く考えられていますだろう。しかし、伝統的な録画する方法で録画したHulu映像が真っ黒にある可能性がありますから、ここで紹介するのはスマホの画面録画ではなく、huluから作品を録画して保存できる「Cloud DVR」です。
「Cloud DVR」を利用した方はHuluのライブTVに加入しなければなりません。様々なテレビ番組を最長50時間まで録画することができます。お好みの番組の配信時間に合わせて、自動的に録画ができます。以下では、「Cloud DVR」でHuluを録画する手順を解説します。
ステップ1:モバイル端末でアプリHulu Live TVを開いて、動画の詳細ページに移動します。
ステップ2: [詳細] ページの[録画]アイコンに移動して、[新規と再実行]を選択します。 ステップ3:[録画]アイコンを選択してクラウド DVR に録画します。(テレビ番組の場合、シリーズ全体ではなく、その個別のエピソードのみが録画されます。)
ステップ4:録画したコンテンツはスマホのデフォルト場所に保存されます。
まとめ
本記事では、モバイル端末とPCでHulu動画を録画する方法を解説しました。いずれも従来のスクリーンキャプチャと違って、録画した動画は画面が真っ黒になれず、鮮明な画面で視聴することができます。 その中で、Hulu動画をMP4/MKVなど汎用性がある形式で保存したいなら、PC倍速録画できるソフトKeepStreams Huluダウンローダーを利用してみましょう。